4 Tools to Help You Integrate Your Social Media and Email Marketing

Many of you already use email and social media marketing to promote your small business or nonprofit.
But how many of you integrate your social media and email marketing?
Here are 4 easy tools that will help you do just that:
1. Add social media buttons
Adding social media buttons to your emails is a great way to let your readers know where they can find you on various social media networks. Fans can also click the button within your emails to see your organization’s social profiles.To add buttons, make sure you’re in the “Edit” mode of a block. Then, click the “Social” tab in the tools on the left side of the screen.
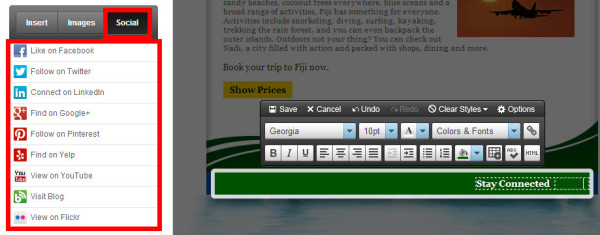
When you click on one of the networks, you can choose which kind of button you want to use. Just make sure you add the link to your page in the link box. It’s important to use your unique Facebook URL, such as www.facebook.com/constantcontact, so that users are taken directly to your page. Click the “Insert” button to add the button to your block and you’re done!
Now your readers can find your social channels and follow you.
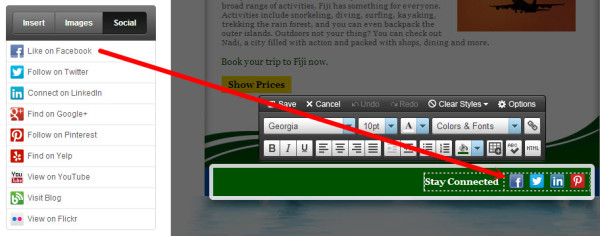
2. Include a Share Bar
The “Share Bar” is a row of social buttons that you can add to the top of your email that enables your readers to share your content with their friends and family via social media. To add the Share Bar, go to the “Header Options” block at the top of an email and click the “Edit” button (pencil icon). Then, click the check box, and click “OK.”The Share Bar will appear at the top of your email just below the from name, subject line, and reply email.
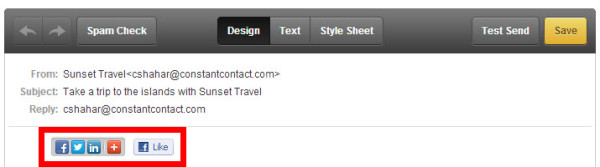
When your readers click on any of the social buttons, they can post a link to your email on their social pages. Any of their friends or followers who see that post can click the link and read your email.
3. Publish a link to your email using Simple Share
Did you know that you can send an email and promote it on your social media channels at the same time with the Simple Share tool?To find Simple Share, go to the “Schedule” step of your email. Click on the “Simple Share” button at the bottom of the screen.

Next, select the social networks you want to post to. If you haven’t used Simple Share before, click the “Add” link at the top to connect to your business’ Facebook, Twitter or LinkedIn profiles.
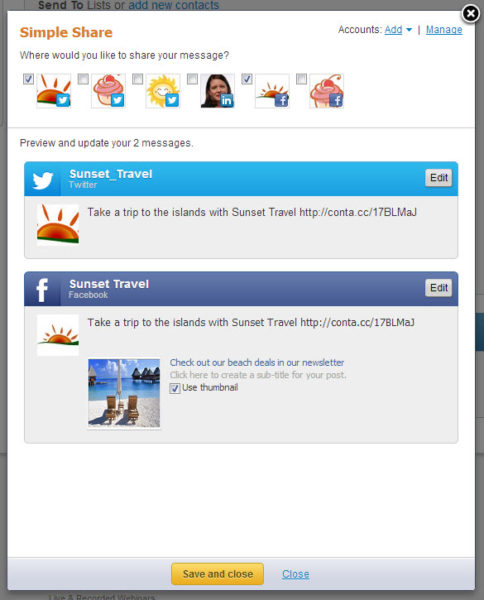
Simple Share will automatically create a message for each network by using your subject line. And it will create a URL that links to your email. You can edit those messages and add a photo for the Facebook message if you wish. Click the “Save and Close” button to finish.
When your email is sent, Simple Share will post the messages you created to the social networks you selected, giving you a chance to increase the reach of your emails by sharing them with your social audiences.
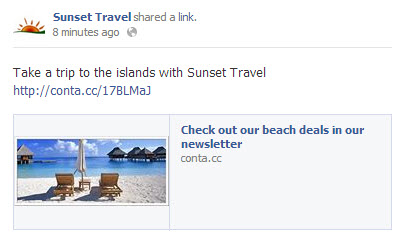
4. Use social media photos in your emails with improved MyLibrary tools
You may have heard about the changes coming to your MyLibrary and MyLibrary Plus accounts. One of those changes allows you to add images from your Facebook and Instagram accounts. When you get the new MyLibrary tools, select the “Social Networks” tab and connect to Facebook and Instagram. Choose the photos you want to upload.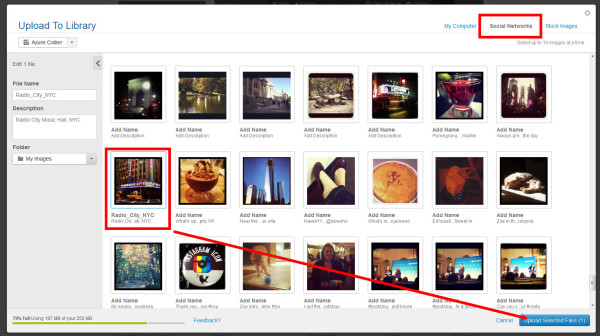
Then insert them into your email newsletters. Don’t forget to tell your audience which social network your photos are from and encourage them to follow you!
Comments
Post a Comment