Email Marketing Product Update: Easily Insert a Table

Our latest updates to Email Marketing just went live at the end of last week and one of the new features that we’re most excited about is the ability to easily insert a table.
Before, you needed to know how to work with HTML if you wanted to get a table just right in your email. Now, we’ve made it super easy—no technical expertise required.
Here’s how insert a table works:
Step 1. When you click to edit a block, you’ll notice a new icon to insert a table right next to the paint bucket:
Step 2. After you click the icon, just place your cursor over the grid to select the number of columns and rows for your table (just like you would if you were creating a table in Microsoft Word, for example):
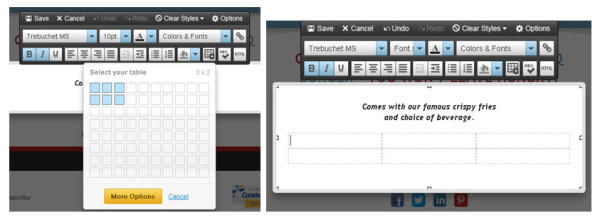
Step 3. Click the gear icon in the top right corner of the table to access the table properties (this is where you can do things like add a border), delete the table, play around with the alignment, or add/delete columns and rows. Just like you would do with an image, you can also click and drag to re-size the table:
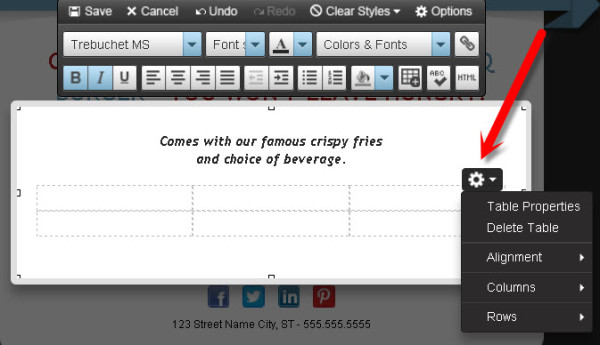
The best part is that you can actually use this new feature to do a lot more than create just a plain old table.
Here are a few other things that you can do with insert a table:
Showcase your products and servicesInsert a table is a great feature to use to showcase your products and services. Let’s say you want to show off your delicious new burger and your world famous sandwich. It’s easy. Simply create a 2×2 table (you can change the dimensions depending on how many items you want to show), drag and drop your images in and add some text in the row below them.
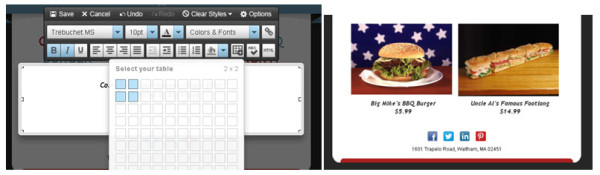
Thinking about running a similar promotion next week or next month? Want to showcase two new products in a similar format? Just make a copy of the email and swap out the images—you now have a brand new template that you can save and re-use each time you want to do a showcase.
Create a call-to-action button
Insert a table gives you a quick way to create an eye-catching call-to-action button. Just create a 1×1 table, add a border, add some text with a hyperlink, and customize it to match the look and feel of the rest of your email.
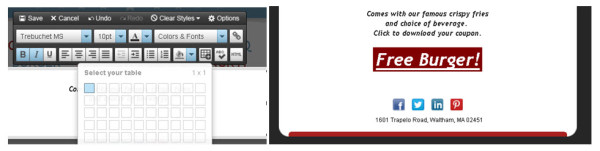
Make sure to think about mobile when designing a call-to-action button. The finger is the new mouse on a smartphone or tablet, so make sure the button is eye-catching and there’s enough space so it’s easy to touch. We recommended using at least 24pt font.
Comments
Post a Comment