How to Make Cool Images for Your Email Marketing Newsletter with PicMonkey
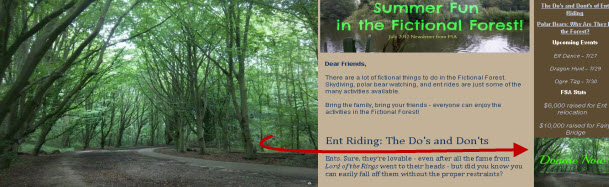
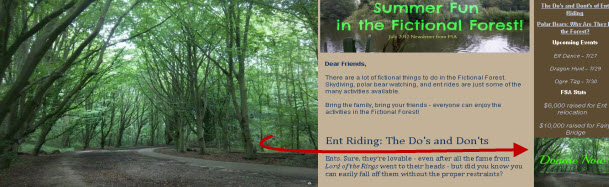
Does it sometimes seem like every business in the world has some sleek images in their email newsletters except you?
It’s easy to get envious of all those buttons and clever images, but guess what? You don’t need a graphic designer for them. In fact, you only need about five minutes.
If you’re using Constant Contact Email Marketing, you have free access to PicMonkey, our new image editing tool to help you make all the buttons, logos, and other images you need.
Want to make a button that makes it easier for recipients to act?
Here’s how:
1. Choose and upload your image

To start, you’re going to want an image that represents your organization. Let’s say … I’m the Fictional Forest Association and I want to get more people to donate.
So what kind of image do I choose?
Trees. In fact, trees that I photographed myself. That way, I know I have all the copyrights.
You can use any old photograph, so just take one and get started.
2. Click “customize” when it’s uploaded into your library.
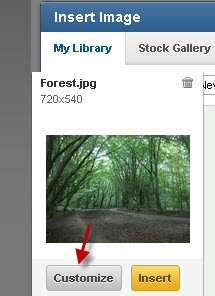
3. Add a link

Before you go ahead and fanc-ify your image, add the URL. That way, you won’t forget to add it later. In this case, we want this button to lead readers to the Fictional Forest Donation page.
4. Log into PicMonkey

Just below the “Make clickable link” option, you’ll see an “Edit Image” button. Click that and PicMonkey will automatically load. From there, just click the bubbly “P.”
5. Add your call to action

I chose a font that would look elegant against the backdrop of the trees. I can also change the color to suit the environmental theme.
6. Tweak the image.

PicMonkey has a lot of options for Constant Contact users to try out. Some are part of the premium package, which is free for now.
You’ll know if you’re trying some of the more premium options because a monkey with a crown on his head will appear.
7. Decide if you want to “buttonize” it

Some options will let you modify the shape of the image, rather than the image itself. This can be handy if you really want to make the button stand out in your email.
8. Have fun with it

It’s easy to try out different customization modes in PicMonkey. I’d advise going through the options just to see what’s there.
Here, we can see that the red paint backdrop and the “Hardlight” blend mode have magically made my forest look like it’s the victim of a volcanic eruption.
Not really what the Fictional Forest Association is going for, but cool nonetheless!
9. Save your changes and think about what you want to do with the new image

You’ve got your call to action and you’ve fancified your image. Now, drop it into your email and check out where it looks best.
Do you want it to be a centerpiece? Just click “Fit to Block.” That could be handy for a straight fundraising email, but might be too much for a standard, monthly newsletter.
10. Finish up the newsletter

I decided that most readers who receive the Fictional Forest newsletter will want to know how their previous donations have been used. They’ll also want some ideas for how to use such a great park.
But if they enjoy the content so much and appreciate what the Fictional Forest Association has done to preserve the woods, then maybe they’ll see the Donate Now! button and click it taking them to a page that explains how the organization uses the donations and what we need them for today.
As you can notice, I also branded another picture just by putting additional text over it and cropping via PicMonkey.
The button advantage
Call to action buttons can subtly direct a reader’s attention without driving them away.They’re not just for nonprofits, either. Retail stores can have buttons that help customers make a purchase and consulting firms can have a Download Now! button for a free demo or whitepaper.
Creating images with text over them can be a great way to economically build an email, because it makes more room for the fresh content you want to deliver in a newsletter without ignoring your bottom line.
So upload a picture of something and start using PicMonkey today!
Comments
Post a Comment